How to Use an Image as a Link in React
Websolutionstuff | Aug-16-2023 | Categories : React JS
In the ever-evolving realm of web development, I've come to realize the significance of interactivity in shaping remarkable user experiences. From visually captivating elements to intuitive navigation, each piece plays an integral role in curating a user-centric digital world.
Amidst these, images hold the potential not only to enhance aesthetics but also to act as potent connectors, guiding users through virtual landscapes. With React, the JavaScript library renowned for crafting user interfaces, the prospect of harnessing this power and integrating images as links comes alive, promising a compelling approach to building interactive web applications.
In this article, I invite you to join me on an exploration of the intricate art of employing images as links within React applications.
Together, we'll transcend the boundaries of static visuals, transforming them into gateways that seamlessly transport users to new destinations.
Regardless of whether you're a seasoned React developer or someone taking their first coding steps, mastering this technique will expand your toolkit, empowering you to create immersive and engaging web experiences.
Let's embark on this journey of merging visual allure with functional navigation, and discover how to elegantly weave images into the vibrant tapestry of React.
So, come along as I unveil the fusion of visual artistry and functional design, and learn to seamlessly weave images into the fabric of interactive React applications.
Join me as we embark on this journey of bridging the realms of imagery and interactivity.
Before we begin, make sure you have a React project set up. You can create one using create-react-app or your preferred method.
Prepare the image you want to use as a link. Store the image in your project's asset folder for easy access.
In your React component file where you want to implement the image link, import the necessary components:
import React from 'react';
import { Link } from 'react-router-dom'; // If using React Router
Within your component's render method, use the Link component to wrap the image with the desired destination URL.
class ImageLinkComponent extends React.Component {
render() {
return (
<div>
<Link to="/destination-url">
<img src={require('./assets/image.jpg')} alt="Link to destination" />
</Link>
</div>
);
}
}
Apply styling to the image link to make it visually appealing and distinct from regular images.
const linkStyle = {
textDecoration: 'none', // Remove underline
};
class ImageLinkComponent extends React.Component {
render() {
return (
<div>
<Link to="/destination-url" style={linkStyle}>
<img src={require('./assets/image.jpg')} alt="Link to destination" />
</Link>
</div>
);
}
}
To enhance interactivity, you can add hover effects or transitions using CSS or JavaScript. For example.
const linkStyle = {
textDecoration: 'none',
transition: 'transform 0.2s ease-in-out',
};
class ImageLinkComponent extends React.Component {
state = {
hover: false,
};
toggleHover = () => {
this.setState({ hover: !this.state.hover });
};
render() {
const { hover } = this.state;
const transformStyle = hover ? 'scale(1.05)' : 'scale(1)';
return (
<div>
<Link
to="/destination-url"
style={{ ...linkStyle, transform: transformStyle }}
onMouseEnter={this.toggleHover}
onMouseLeave={this.toggleHover}
>
<img src={require('./assets/image.jpg')} alt="Link to destination" />
</Link>
</div>
);
}
}
Run your React application and navigate to the component where you've implemented the image link. Test the link's functionality and visual enhancements. You can further refine the styling and interactivity to align with your application's design.
For example:
App.js
import webLogo from './web-logo.png';
export default function App() {
return (
<div>
Click the logo to navigate to the site
<br />
<br />
<a href="https://websolutionstuff.com" target="_blank" rel="noreferrer">
<img src={webLogo} alt="Websolutionstuff logo"></img>
</a>
</div>
);
}
-
import webLogo from './web-logo.png';- This line imports an image file named
web-logo.pngand assigns it to the variablewebLogo. - The
web-logo.pngimage should be located in the same directory as the current component.
- This line imports an image file named
-
export default function App() { ... }- This code defines a functional component named
App. - The
export defaultstatement makes this component the default export of the module, allowing it to be used in other parts of your application.
- This code defines a functional component named
-
Click the logo to navigate to the site- This text is displayed as plain text within the
divelement. - It informs users to click the logo for navigation.
- This text is displayed as plain text within the
-
<a href="https://websolutionstuff.com" target="_blank" rel="noreferrer"> ... </a>- This JSX code defines an anchor (
<a>) element, creating a hyperlink. - The
hrefattribute specifies the URL"https://websolutionstuff.com"to which the link will navigate. - The
target="_blank"attribute opens the linked page in a new tab or window. - The
rel="noreferrer"attribute enhances security by preventing the new page from accessing the referring page'swindow.openerproperty.
- This JSX code defines an anchor (
-
<img src={webLogo} alt="Websolutionstuff logo"></img>- This JSX code embeds an image within the anchor element.
- The
srcattribute uses the imported image variablewebLogoas the image source. - The
altattribute provides alternative text that describes the image, useful for accessibility and SEO.
You might also like:
- Read Also: Top 20 Best Javascript Tips and Tricks
- Read Also: How to Create a Livewire Image Upload in Laravel 10?
- Read Also: How To Image Upload With Progress Bar Angular 15
- Read Also: CRUD With Image Upload In Laravel 10 Example
Recommended Post
Featured Post

Laravel 9 QR Code Generator Ex...
In this article, we will see laravel 9 QR code generator example. As per the current trend, many websites and appli...
Mar-25-2022
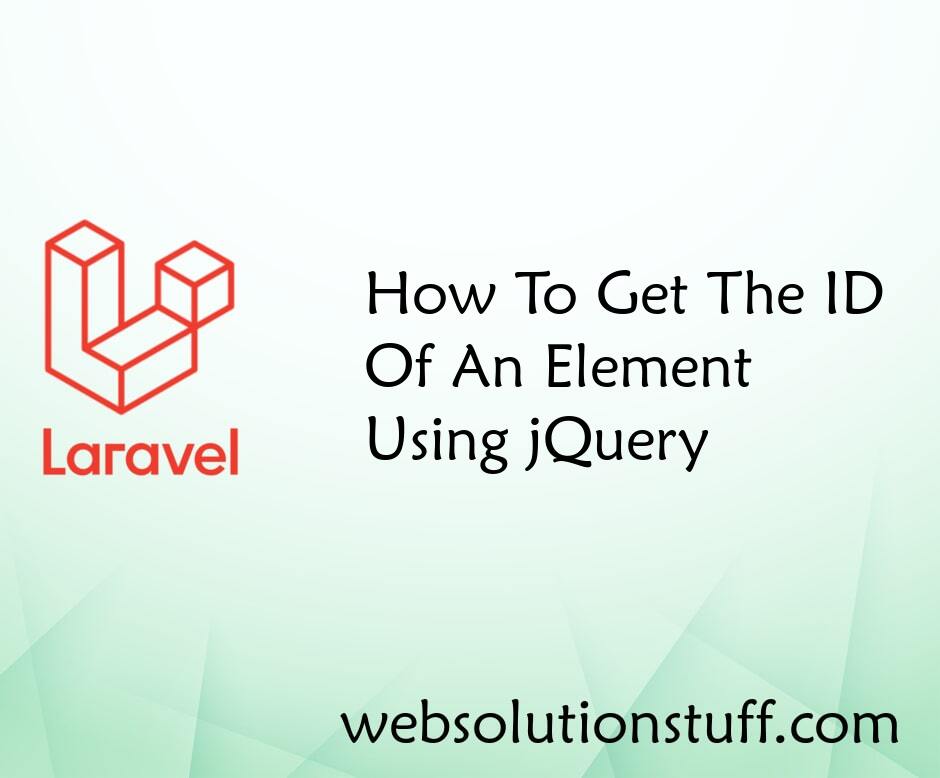
How To Get The ID Of An Elemen...
In this article, we will see how to get the id of an element using jquery. Using the jquery attr() method to get or...
Jul-04-2022
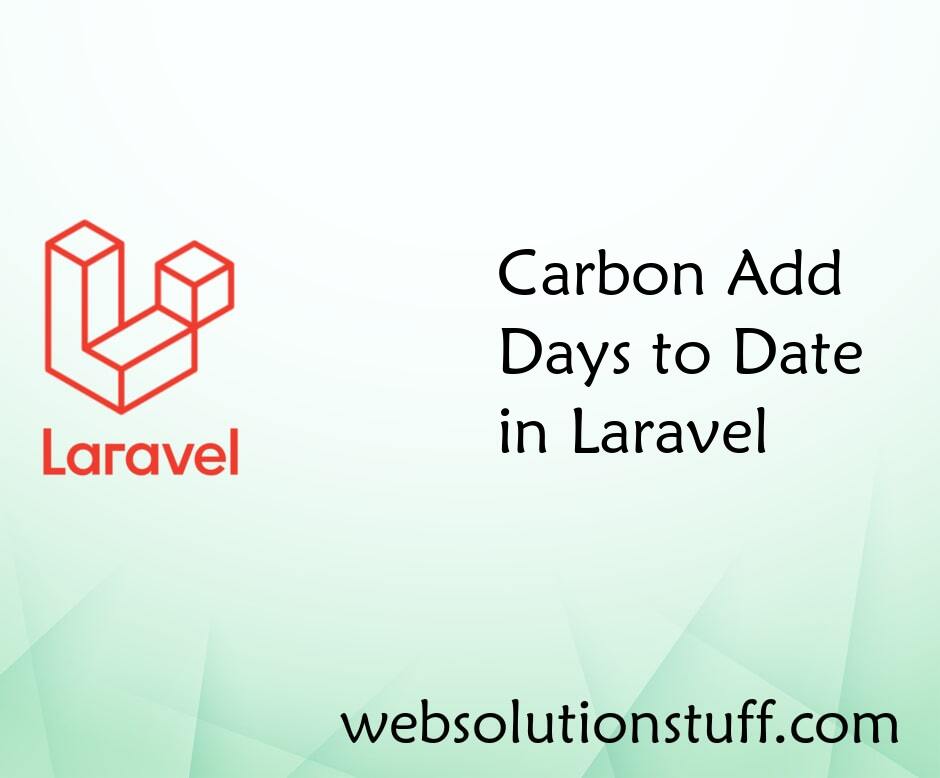
Carbon Add Days To Date In Lar...
In this article, we will see carbon add days to date in laravel. Carbon provides the addDay() and addDays() functions to...
Dec-03-2020

How To Fix cURL Error 60 SSL C...
In this example we see how to fix cURL error 60 SSL certificate problem. cURL error 60: SSL certificate proble...
Dec-08-2021