How to Create New Component in Angular 17 using Command
Websolutionstuff | Mar-22-2024 | Categories : Angular
Welcome to this comprehensive tutorial where I'll guide you through the process of creating a new component in Angular 17. In this article, I'll provide a detailed walkthrough on component creation within the Angular 17 framework.
In this post, I'll share with you how to generate a component in an Angular 17 application using the ng generate component command. This command is essential for creating components efficiently within your Angular projects.
When you create a component using the Angular CLI command, it automatically generates a new folder containing four files, and it registers the component in the module.ts file of your application.
So, let's see how to create a new component in angular 17, angular 17 create a component, how to generate a new component in Angular 16/17, ng generate component, and how to create a component in angular command.
Prerequisites:
Before we begin, ensure you have the following prerequisites installed on your system:
- Node.js and npm (Node Package Manager)
- Angular CLI (Command Line Interface)
If you haven't installed Angular CLI yet, you can do so by running the following command in your terminal or command prompt:
npm install -g @angular/cli
First, let's create a new Angular project. Open your terminal or command prompt and run the following command:
ng new my-angular-project
Replace my-angular-project with the desired name for your project. This command sets up a new Angular project with the necessary files and dependencies.
Once the project is created, navigate to the project directory using the cd command:
cd my-angular-project
Now, let's create a new component using the Angular CLI. Run the following command:
ng generate component my-component
Replace my-component with the name you want to give your component. This command generates the necessary files for the component, including the TypeScript file, HTML template, CSS styles, and a test file.
After running the command, navigate to the src/app directory in your project. You'll find a new folder named my-component containing the files for your newly created component. Take a moment to explore these files and understand their purpose.
Next, let's add the newly created component to the application. Open the src/app/app.module.ts file and import the component at the top of the file:
import { NgModule } from '@angular/core';
import { BrowserModule } from '@angular/platform-browser';
import { AppComponent } from './app.component';
import { MyComponentComponent } from './my-component/my-component.component'; // Import the component
@NgModule({
declarations: [
AppComponent,
MyComponentComponent // Add the component to the declarations array
],
imports: [
BrowserModule
],
providers: [],
bootstrap: [AppComponent]
})
export class AppModule { }
Now that the component is added to the application, you can use it in your templates. Open the src/app/app.component.html file and add the following code to use the new component:
<h1>Welcome to my Angular 17 application!</h1>
<app-my-component></app-my-component>
This code will render the my-component within the app.component.html template.
Finally, let's serve the Angular application to see the changes. In your terminal or command prompt, run the following command:
ng serve --open
This command builds the application and starts a development server.
Congratulations! You've successfully created a new component in Angular 17. By following this step-by-step guide, you've learned how to generate and integrate components into your Angular applications.
You might also like:
- Read Also: Bootstrap Modal In Angular 13
- Read Also: How To Setup 404 Page In Angular 12
- Read Also: How To Install Moment.js In Angular 15
- Read Also: How to Create New Project in Angular 17 Example
Recommended Post
Featured Post
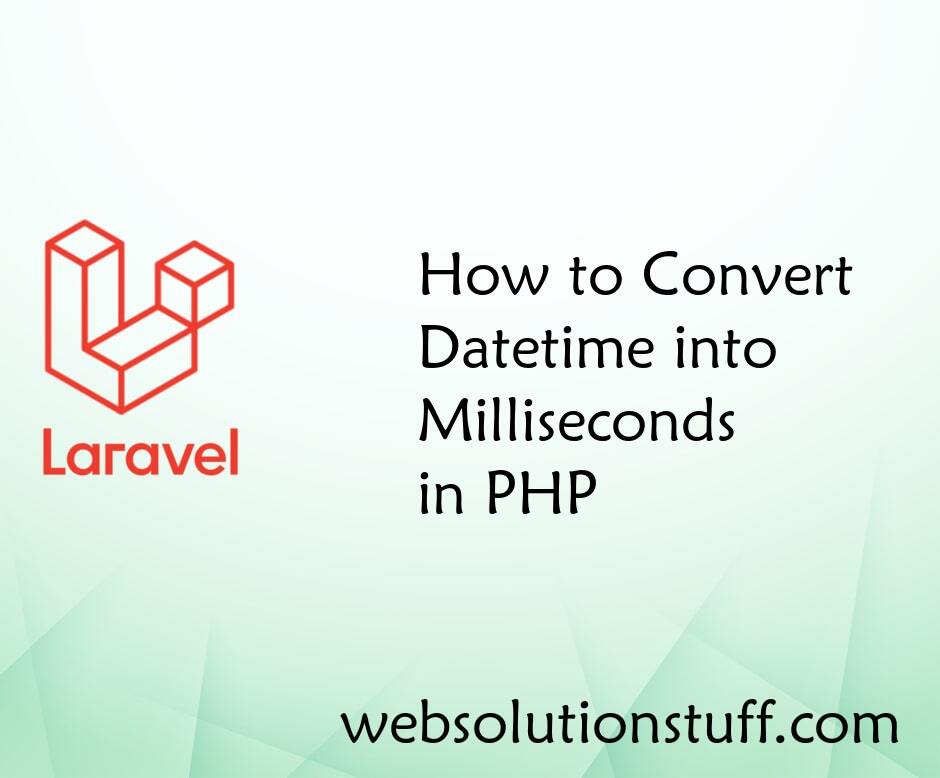
How to Convert Datetime into M...
Converting DateTime into milliseconds in PHP can be useful for various applications, such as timestamping events or meas...
Mar-15-2024

Laravel 9 Left Join Query Exam...
In this article, we will see the laravel 9 left join query example. laravel 9 left join eloquent returns all rows from t...
Mar-31-2022
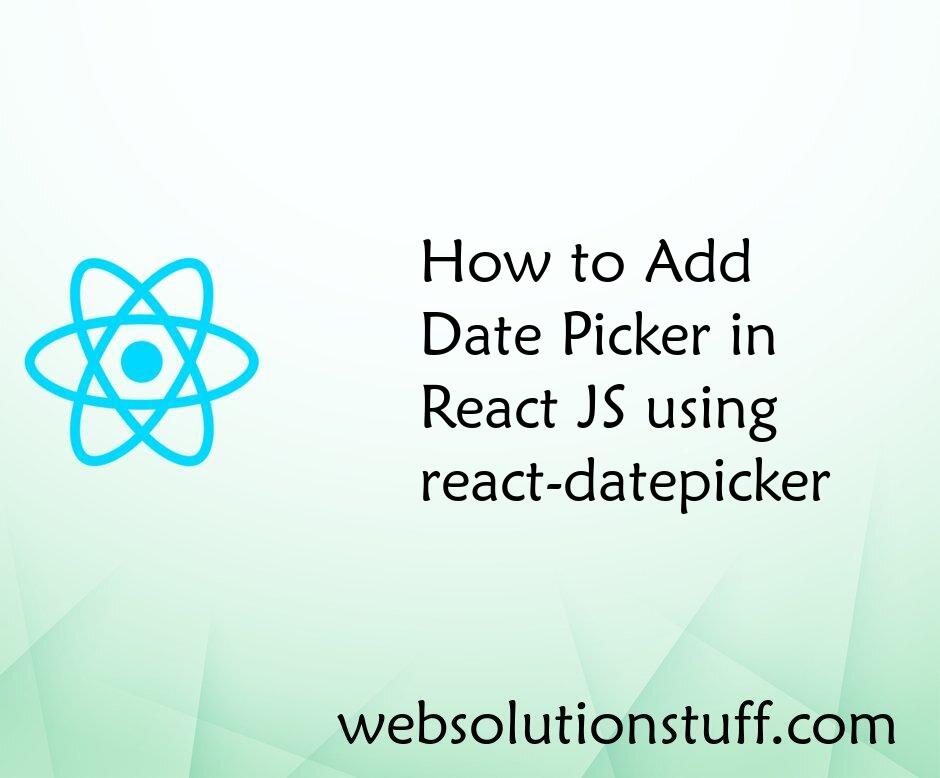
How to Add Date Picker in Reac...
A date picker is a crucial component in many web applications, enabling users to select dates conveniently. React, a pop...
Sep-11-2023
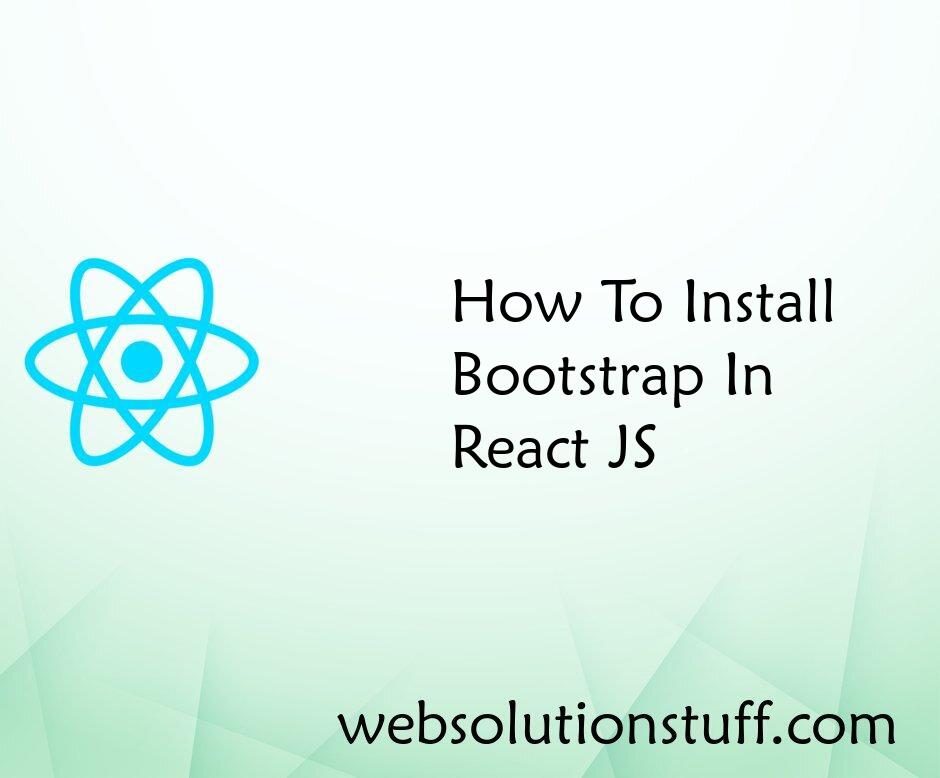
How To Install Bootstrap In Re...
In this article, we will see how to install bootstrap in react js. Also, we will see how to use bootstrap in react...
Sep-08-2022