How to Image Upload with Preview in Angular 17
Websolutionstuff | Apr-01-2024 | Categories : Angular
In this article, we'll see how to image upload with a preview in angular 17. Here, we'll learn about the angular 17 upload image with a preview of the image. For this, we'll set angular 17 to create components and also create an API to upload images.
In this guide, we'll create a reactive form using a form group and on the change event, we'll add the image file to the form group element. Then click on the submit button we'll call the API to store the image on the server.
Step-by-Step Guide to Image Upload with Preview in Angular 17
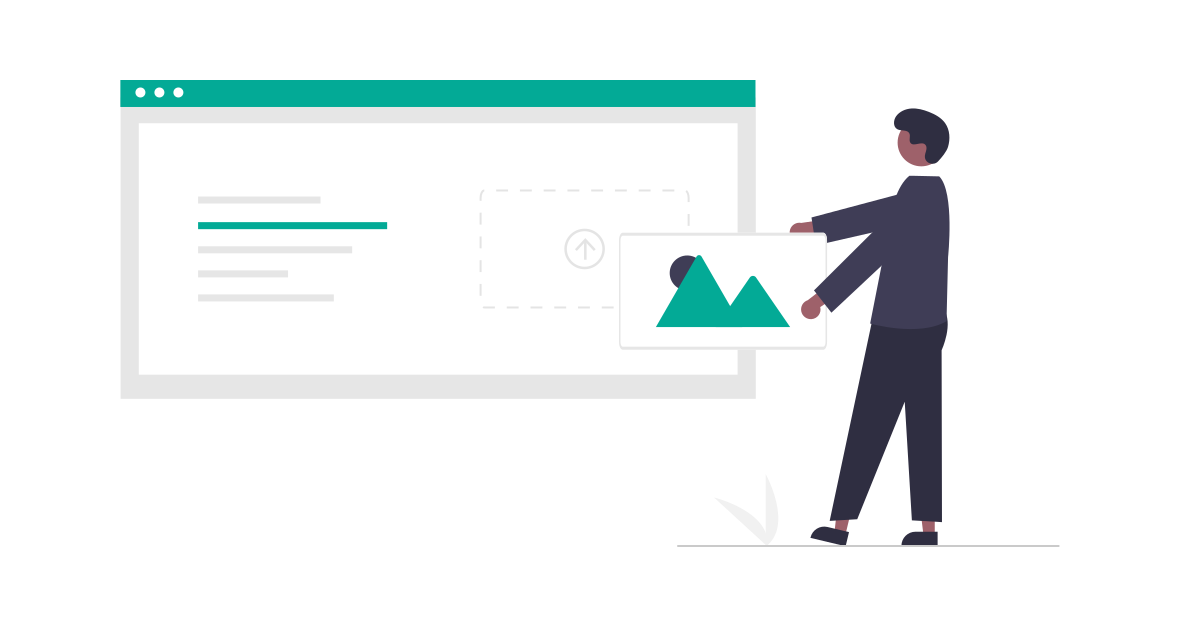
In this step, we'll create an angular 17 application with the following command.
ng new angular-17-image-upload
Then, we'll create an ImageUpload composer using the following command.
ng g c ImageUpload
Next, update the component ts file and HTML file:
src/app/image-upload/image-upload.component.ts
import { Component } from '@angular/core';
import { CommonModule } from '@angular/common';
import { FormsModule, ReactiveFormsModule } from '@angular/forms';
import { FormGroup, FormControl, Validators } from '@angular/forms';
import { HttpClientModule, HttpClient } from '@angular/common/http';
@Component({
selector: 'app-image-upload',
standalone: true,
imports: [CommonModule, FormsModule, ReactiveFormsModule, HttpClientModule],
templateUrl: './image-upload.component.html',
styleUrl: './image-upload.component.css'
})
export class ImageUploadComponent {
imageSrc: string = '';
// Declare form
myForm = new FormGroup({
name: new FormControl('', [Validators.required, Validators.minLength(3)]),
file: new FormControl('', [Validators.required]),
fileSource: new FormControl('', [Validators.required])
});
// created constructor
constructor(private http: HttpClient) { }
/**
* Write code on Method
*
* @return response()
*/
get f(){
return this.myForm.controls;
}
/**
* Write code on Method
*
* @return response()
*/
onFileChange(event:any) {
const reader = new FileReader();
if(event.target.files && event.target.files.length) {
const [file] = event.target.files;
reader.readAsDataURL(file);
reader.onload = () => {
this.imageSrc = reader.result as string;
this.myForm.patchValue({
fileSource: reader.result as string
});
};
}
}
/**
* Write code on Method
*
* @return response()
*/
submit(){
console.log(this.myForm.value);
this.http.post('http://localhost:8000/upload.php', this.myForm.value)
.subscribe(res => {
console.log(res);
alert('Uploaded Successfully.');
})
}
}
Then, we'll update our HTML file. In this, we'll create a simple form for uploading images and add a submit button.
src/app/image-upload/image-upload.component.html
<h1>How to Image Upload with Preview in Angular 17 - Websolutionstuff</h1>
<form [formGroup]="myForm" (ngSubmit)="submit()">
<div class="form-group">
<label for="name">Name:</label>
<input
formControlName="name"
id="name"
type="text"
class="form-control">
<div *ngIf="f['name'].touched && f['name'].invalid" class="alert alert-danger">
<div *ngIf="f['name'].errors && f['name'].errors['required']">Name is required.</div>
<div *ngIf="f['name'].errors && f['name'].errors['minlength']">Name should be 3 character.</div>
</div>
</div>
<div class="form-group">
<label for="file">File:</label>
<input
formControlName="file"
id="file"
type="file"
class="form-control"
(change)="onFileChange($event)">
<div *ngIf="f['file'].touched && f['file'].invalid" class="alert alert-danger">
<div *ngIf="f['file'].errors && f['file'].errors['required']">File is required.</div>
</div>
</div>
<img [src]="imageSrc" *ngIf="imageSrc" style="height: 300px; width:500px">
<button class="btn btn-primary" [disabled]="myForm.invalid" type="submit">Submit</button>
</form>
Now, we'll import the previously created ImageUploadComponent to the app.component.ts file.
src/app/app.component.ts
import { Component } from '@angular/core';
import { CommonModule } from '@angular/common';
import { RouterOutlet } from '@angular/router';
import { ImageUploadComponent } from './image-upload/image-upload.component';
@Component({
selector: 'app-root',
standalone: true,
imports: [CommonModule, RouterOutlet, ImageUploadComponent],
templateUrl: './app.component.html',
styleUrls: ['./app.component.css']
})
export class AppComponent {
title = 'image-app';
}
In this step, we'll use the component in the HTML file.
src/app/app.component.html
<app-image-upload></app-image-upload>
Next, we'll create an API file using PHP. So, create an upload.php file with an upload folder and run with a different port.
upload.php
<?php
header("Access-Control-Allow-Origin: *");
header("Access-Control-Allow-Methods: PUT, GET, POST");
header("Access-Control-Allow-Headers: Origin, X-Requested-With, Content-Type, Accept");
$folderPath = "upload/";
$postdata = file_get_contents("php://input");
$request = json_decode($postdata);
$image_parts = explode(";base64,", $request->fileSource);
$image_type_aux = explode("image/", $image_parts[0]);
$image_type = $image_type_aux[1];
$image_base64 = base64_decode($image_parts[1]);
$file = $folderPath . uniqid() . '.png';
file_put_contents($file, $image_base64);
?>
Now, we'll run the angular 17 application using the following command.
ng serve
Run PHP API:
php -S localhost:8000
You might also like:
- Read Also: How to Install Material Theme in Angular 17
- Read Also: How to Add Image to PDF file in Laravel 10
- Read Also: How to Create New Project in Angular 17 Example
- Read Also: How To Image Upload With Progress Bar Angular 15
Recommended Post
Featured Post

Laravel 10 Delete Multiple Rec...
In this article, we will see laravel 10 delete multiple records using the checkbox. Here, we will learn about how to del...
Mar-03-2023

How to Install Composer on Ubu...
Hey there! If you're diving into the world of PHP development on your Ubuntu 22.04 machine, you'll likely come a...
Jan-10-2024
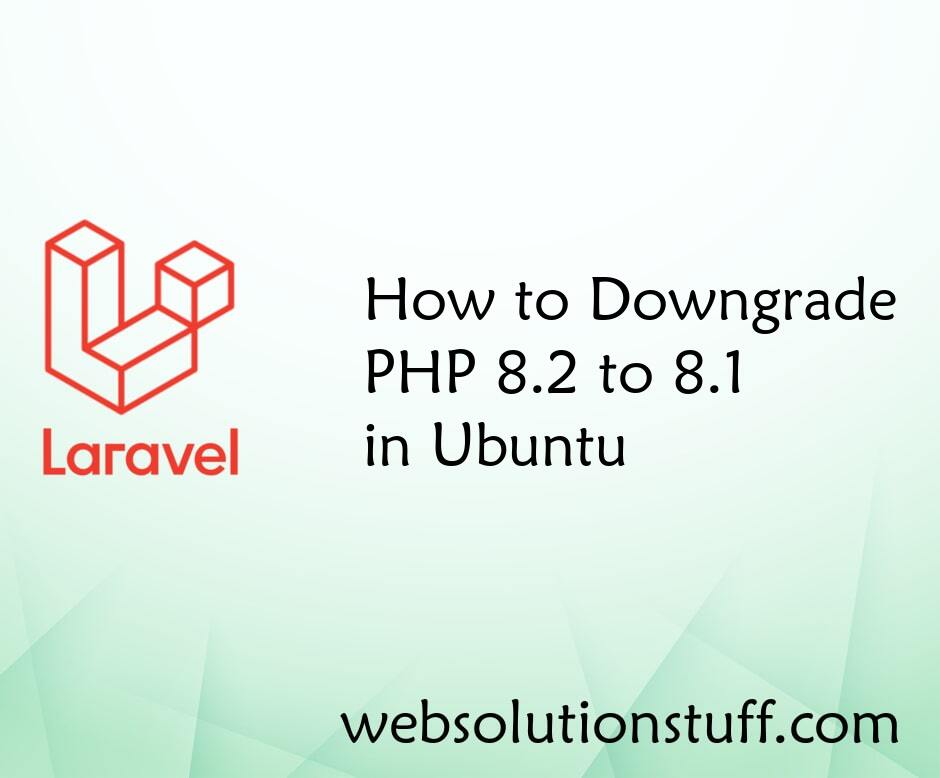
How to Downgrade PHP 8.2 to 8....
Hey there, I recently found myself in a situation where I needed to downgrade my PHP version from 8.2 to 8.1 on my Ubunt...
Nov-01-2023

Laravel 8 One To Many Polymorp...
In this tutorial we will learn about laravel 8 one to many polymorphic relationship. A one-to-many polymorphic rela...
Nov-19-2021